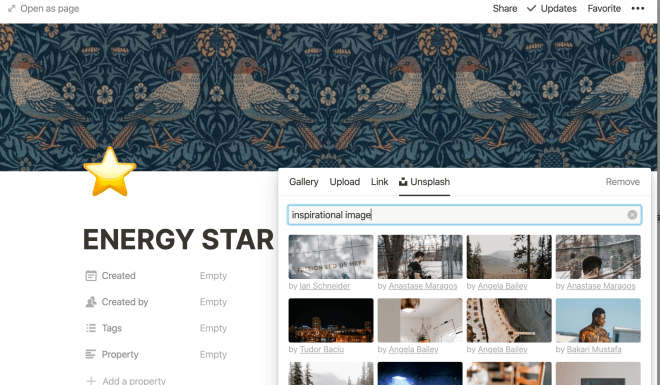As a fellow productivity geek, my pal Pazy recommended I check out ‘Atomic Habits’ by James Clear. You can read his write-up on his blog here. The book takes a look at different ways you can improve different elements of your life by shifting your perspective from solely looking at outcomes or goals, to change at a smaller scale. To do that, Clear provides a variety of practical tips that help you to adopt and cement new habits which over time lead to larger benefits.
Looking at tracking habits is something that I only really started thinking about in the past few months, after I began to use Notion, and started thinking about my repeating tasks as habits rather than to do list items. This turned out to be transformative, as there is something far more satisfying about maintaining a streak than there is checking off a task, only to immediately re-add it to your To Do list for the next day.
There were lots of compelling ideas in the book that merit further exploration, and I suspect I will have to go back over them a few times to make the most of it. A few in particular stuck out for me though:
Habit Stacking
One of the ideas that I liked in particular was the concept of ‘habit stacking’, which involves taking something that you do on a recurring basis, and connecting it to another habit (or series of habits) that you want to adopt. In other words, if you are struggling to remember to do a particular task regularly, tie that in with a specific recurring task that you know you’ll do whatever happens. For example: If you have a cup of coffee every day, but want to get better at listening to a podcast, conjoin the two. If you find that your desk is constantly getting cluttered, resolve to tidy up one piece every time you get up to go to the bathroom, or grab a drink.
Similarly, you can chain or cascade different habits together, so if you are chucking some bit of rubbish from your desk every time you get up, and are already in the kitchen, tie that action to another habit – like washing one plate or cup. This is something that we already do in many ways, such as brushing our teeth after we take a shower in the morning, so it’s a matter of adapting these chains to include the habits that we want to improve upon.
Gradual Improvement
The whole idea of habit stacking is rooted in the idea that by adopting habits which make changes – irrespective of how small they might be – that incrementally they lead to much larger change over time. Even just improving something by 1% each day will eventually lead to significant development. In some ways, the argument is that the act of repetition alone is more important than the quality of the action – at least in the start. Once a habit is formed, you can then increase or adapt the quality or intensity of the action. In other words – if you are trying to learn a new language, simply sticking with it and doing five minutes of practice a day over a long period of time will ultimately provide a greater basis than erratic periods of concentrated effort. This will sound familiar to anybody who has seen DuoLingo’s sales pitch.
This idea is something I’ve come across before – particularly in relation to learning guitar – where authors recommend starting out by just strumming the guitar for 30 seconds a day at first, then building that time up once the habit is formed.
As someone who goes through periods of fixation on particular past-times, such as becoming very intensely interested and inspired to make music, write, or take photographs, I find the idea of using habits to balance out those waves somewhat; and as a means to maintain some level of interest even through periods of relative lack of inspiration quite compelling. However, I do also think that on its own, dedicating very small amounts of time to a particular task will not – in the long term – lead to the kind of growth that I am interested in. For example, you could do 5 minutes of Japanese on DuoLingo for years and probably pick up a decent amount, but if you are serious about fluency, at some point you need to make sure you develop your habits. I need to reflect a bit more on how to do that in a sustainable way with multiple competing interests which could ostensibly take up a significant amount of time.
Improvement isn’t linear
Another thing that stuck out for me from the book was that improvement follows an exponential curve, rather than a linear one. By that, I mean that often it can seem like you are getting absolutely nowhere, until you reach a certain point – and then lots of things click into place at once. This is something that I have definitely experienced – both with playing guitar, and with learning another language, and I am sure lots of other people will have as well. The book’s contention is that we expect improvement to be gradual, obvious, consistent, and visible, but that that isn’t how it happens in reality. If we recognise and accept that, then it helps maintain momentum.
Summary
Because every blog needs a conclusion. If you want to take up something new, get better at tidying up, or just gain a new perspective on how we manage daily tasks, I’d say this is worth a read. If nothing else, gradual small bits of work feel like much less of an obstacle than letting things build up into one single large task – and the strategies here help with that.
You can buy a copy of the book here.
NB: If you click through on Amazon via the link above and purchase something, I may get a (miniscule) referral fee. Thanks in advance!